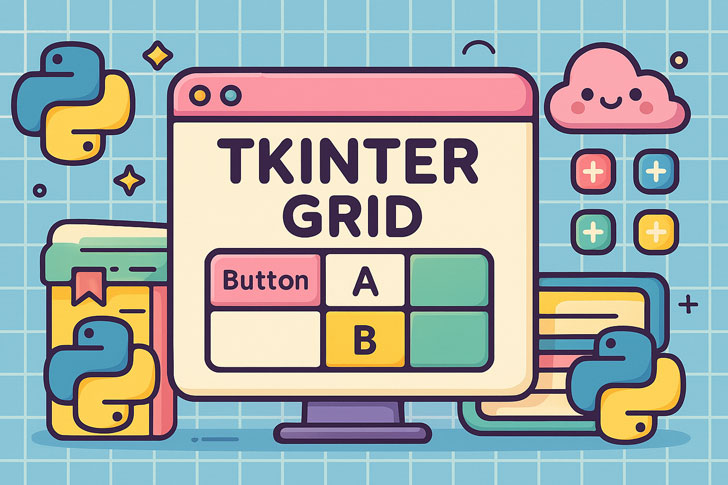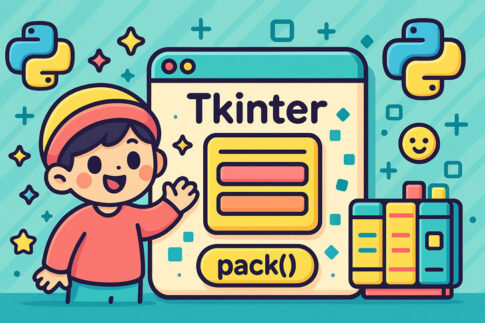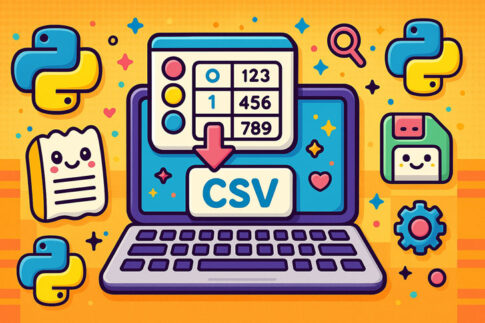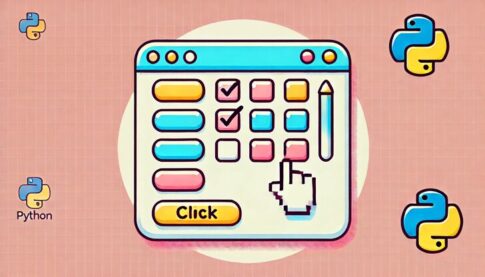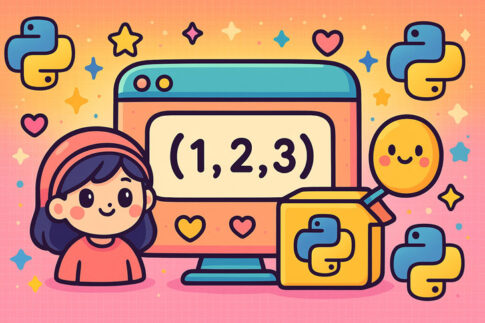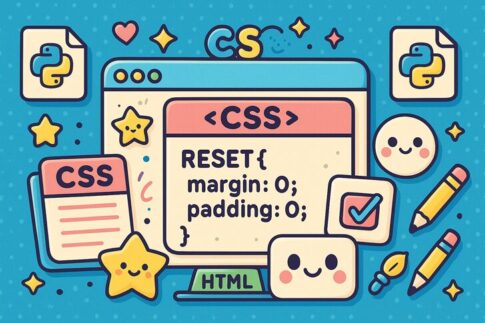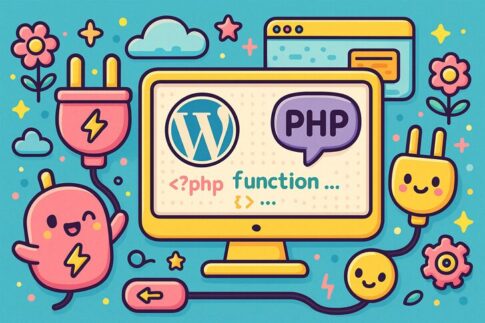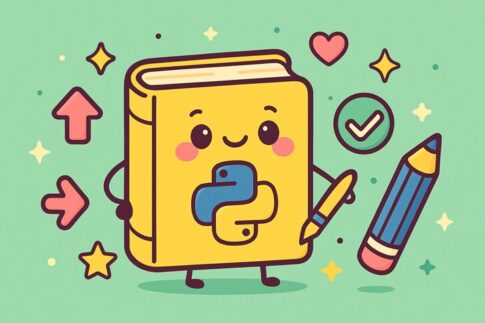PythonでGUI(グラフィカル・ユーザー・インターフェース)アプリケーションを作成する際に便利なのが「Tkinter」です。この記事では、その中でも特に重要なレイアウト管理方法であるgrid()の使い方について、初心者の方にもわかりやすく解説します。子供から大人まで、誰でも理解できるように、専門用語も丁寧に説明しながら進めていきます。
Tkinterとは?
Tkinterは、Pythonに標準で付属しているGUIライブラリです。これを使うことで、ボタンやラベル、テキスト入力欄など、ウィンドウ上に様々なパーツ(ウィジェット)を配置してアプリケーションを作ることができます。
GUI(Graphical User Interface)とは、文字だけでなくボタンや画面で操作するインターフェースのことで、例えば電卓アプリや設定画面のようなものを指します。
Tkinterについてもっと詳しく学びたい方向けに、「Tkinterとは?Python標準GUIライブラリの特徴と使い方」という記事を作成しました。
こちらも、良ければ一読下さい。
レイアウト管理とは?
レイアウト管理とは、ウィンドウ内に部品(ウィジェット)をどう配置するかを決める仕組みのことです。Tkinterでは、主に以下の3つの方法があります:
pack():ウィジェットを上下または左右に積み重ねて配置する方法place():座標を指定して正確な位置に配置する方法grid():表(グリッド)のように行と列を指定して配置する方法
この記事では、特に柔軟性と実用性に優れたgrid()の使い方を詳しく解説していきます。
grid()の基本的な使い方
grid()は、ウィンドウを行(row)と列(column)のマス目状に分割して、そのマス目に部品を配置する方法です。
基本の構文
widget.grid(row=行番号, column=列番号)
行番号や列番号は0から始まります。たとえば、左上のマスに配置する場合は row=0, column=0 になります。
例:ラベルとエントリー(入力欄)を並べる
import tkinter as tk
root = tk.Tk()
root.title("grid()の基本")
label = tk.Label(root, text="名前:")
entry = tk.Entry(root)
label.grid(row=0, column=0)
entry.grid(row=0, column=1)
root.mainloop()
この例では、「名前:」というラベルを左側に、入力欄を右側に配置しています。
stickyオプションで揃え方を調整する
stickyは、ウィジェットをマス目の中でどの方向に寄せるかを指定するオプションです。
例えば、sticky="w"とするとウィジェットは左寄せになります。方角を表す文字(北:n、南:s、西:w、東:e)を組み合わせることで、上下左右に引き伸ばすことも可能です。
label.grid(row=0, column=0, sticky="w")
entry.grid(row=0, column=1, sticky="ew")
sticky="ew"は、横方向に広がる設定で、見た目が整いやすくなります。
columnspanとrowspanでセルの結合
columnspanは、複数の列にまたがってウィジェットを配置したいときに使います。同様に、rowspanは行にまたがる配置をする際に使用します。
例:ボタンを2列にまたがって配置
button = tk.Button(root, text="送信")
button.grid(row=1, column=0, columnspan=2)
このコードでは、ボタンが2列分の幅で中央に配置されます。
padxとpadyで余白を調整する
padxは水平方向、padyは垂直方向の余白を設定するオプションです。ウィジェット同士の間隔を調整したいときに便利です。
label.grid(row=0, column=0, padx=10, pady=5)
entry.grid(row=0, column=1, padx=10, pady=5)
ウィンドウのサイズ変更にも対応するgrid()
ウィンドウをリサイズしたときに、ウィジェットも自動でサイズ変更させたい場合は、grid_columnconfigure()やgrid_rowconfigure()を使って、列や行に「重み(weight)」を設定します。
root.grid_columnconfigure(1, weight=1)
この設定により、列1(つまりcolumn=1にある入力欄など)がウィンドウのサイズ変更に応じて広がるようになります。
grid()を使った実用的なレイアウト例
ここでは、実際のアプリケーションでよく使われるようなレイアウトをgrid()でどのように実現できるかを、具体的なコードとともに紹介します。実例を通して、理解を深めましょう。
例:簡単なログインフォーム
import tkinter as tk
root = tk.Tk()
root.title("ログイン画面")
# ラベルと入力欄
tk.Label(root, text="ユーザー名").grid(row=0, column=0, sticky="e", padx=5, pady=5)
tk.Entry(root).grid(row=0, column=1, padx=5, pady=5)
tk.Label(root, text="パスワード").grid(row=1, column=0, sticky="e", padx=5, pady=5)
tk.Entry(root, show="*").grid(row=1, column=1, padx=5, pady=5)
# ボタン
tk.Button(root, text="ログイン").grid(row=2, column=0, columnspan=2, pady=10)
# 列幅調整
root.grid_columnconfigure(1, weight=1)
root.mainloop()
このようにgrid()を使えば、見た目が整ったGUIを簡単に作ることができます。
pack()とgrid()の違いと使い分け
pack()はシンプルで初心者にはわかりやすいですが、複雑なレイアウトには不向きです。一方、grid()は多少設定が多くなりますが、表形式で柔軟な配置ができるため、実用的なアプリケーションではgrid()のほうが使いやすいケースが多いです。
ただし、同じウィンドウ内でpack()とgrid()を混在させて使うことはできないので注意してください。エラーの原因になります。
pack()の使い方については、「【Tkinter入門】レイアウト管理の基本!pack()の使い方をわかりやすく解説」でまとめていますのでこちらもご覧ください。
まとめ
この記事では、Tkinterのレイアウト管理方法のひとつであるgrid()の使い方について、初心者にも分かりやすく解説しました。基本構文から、stickyやcolumnspan、サイズ変更への対応まで、幅広く紹介しました。
grid()を使いこなすことで、見やすく使いやすいGUIアプリケーションが作れるようになります。まずはシンプルな例から試してみて、徐々にステップアップしていきましょう。